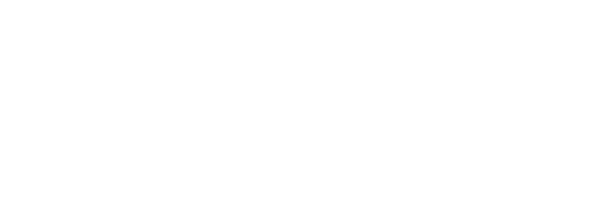Menus help you save a group of planned events, like recipes, ingredients, and notes, to use again in the future. You can create menus that span one mealtime, one day, a full week, or even an entire month. Saved Menus can be dragged onto your Planner just like recipes.
Once a Menu is created the start date is versatile and you can plan your Menu to start on any date you wish. Using Menus can dramatically speed up your meal planning process.
Rather watch to learn about Menus? Check out this video tutorial:
Create a Menu in the Menu Editor
- If the Menu pane is not already visible on your Planner, click the Menus button in the upper right header.
- Click the Add Menu button to add a new blank Menu in the Menu Editor.
- You can add recipes, ingredients, and notes to the Menu Editor, just like adding events to your meal planning calendar. Menus can extend from one day to 31 days. Changes are automatically saved just like meal planner.
- Optionally, update the new Menu title and click Rename.
- Exit out of the Menu Editor. Changes are automatically saved when you are editing your menus, so you can exit at any time and not lose your changes.
Create a Menu from items already on your Planner
- Add the recipes, ingredients, and notes to your planner that you would like to include in your Menu.
- Click the Edit Plan button or click and drag a range of dates on your planner.
- Choose Save Menu from the "Select Action" dropdown menu.
- Choose the desired date range, events types, meal times, and a title for your menu.
- Click Confirm to save the Menu.
When creating a new menu it does not matter what dates you plan your items on. Menus only keep track of the events in relation to the date range, not the specific dates.
Plan Menus on your Planner
- If the Menu pane is not already visible on your Planner, click the Menus button in the upper right header on your planner.
- Click and drag the desired Menu to your Planner.
- Once a Menu is created the start date is versatile and you can plan your Menu to start on any day you wish!
- The items in your menu will display on your planner with the number of items included for each day as you drag the menu around.
- After you drop your Menu on your Planner, you'll be given the option to confirm your menu placement. If it's incorrect, be sure to click the Undo button so you don't have to manually remove all of the menu events from your planner.
Edit Menus in the Menu Editor
- If the Menu pane is not already visible on your Planner, click the Menus button in the upper right header on your planner.
- Click on the Menu you’d like to edit.
- Make any changes to your Menu that you need, including: adding and removing recipes, ingredients, and notes, updating serving sizes, renaming the Menu, and moving events to different days.
- When you’re finished, Exit the Menu Editor.
- The Editor saves your changes in real time, just like the Planner, so there’s no need to press a Save button!
Search your Menus
The search bar above the Menus list is a keyword search that will filter menus based on their title and tags. Adding more words to the search will result in Menus meeting all criteria.
You can also use the related search bar to sort your Friend’s non-private Menus.
Categorize your Menus with Tags
Your recipes and Menus share the same list of Tags. The Tags modal in Menus has the same functionality as in the Recipe Book. Adding, deleting, or removing tags in Menus will be reflected in the Recipe Book and vice versa.
Add Tags to Existing Menus
- Click the Menus button in the upper right header on your planner.
- Click on the Menu you’d like to edit.
- Click the “Add Tags” option in the Menu Editor header.
- Select one of the pre-defined tags with the checkmark on the left.
- Or select Add New Tag... to create a new tag.
- Press the Save Changes button to finish.
- Press Close to close the edit modal.
Learn more about adding tags for categorization.
Make a Menu Private
- With the Menu pane open, click on the Menu you’d like to make private.
- Click on the lock icon in the Menu Editor.
Private Menus can be identified by a closed lock icon on the Menu in the sidebar listing. Once you make a Menu private, it cannot be seen or accessed by your Friends in Plan to Eat.
Delete a Menu
- If the Menu pane is not already visible on your Planner, click the Menus button in the upper right header on your planner.
- Click on a Menu that you want to remove.
- Click the trash icon in the Menu Editor header to permanently remove it. Note: This will not affect events already on your planner associated with this menu.
View Friend’s Menus
You can view your Friend’s saved Menus before adding them to your Planner.
- If the Menu pane is not already visible on your Planner, click the Menus button in the upper right header.
- Select a Friend or Challenge from the select boxes to view their public menus.
- Click on a Menu view it. You can click on new menus without exiting the menu editor to quickly toggle through multiple menus.
- Exit out of the Menu Editor when you are ready to drag the menu to your planner.